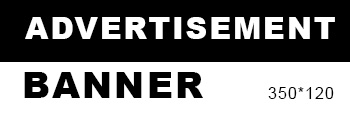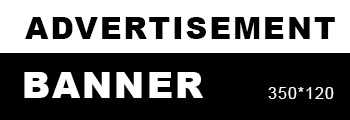Printing documents from a laptop to a printer is a fundamental task that many individuals encounter in their daily lives. However, ensuring a seamless printing experience can sometimes be challenging, especially for those who are not tech-savvy. In this comprehensive guide, we will delve into the intricacies of printing from a laptop to a printer, providing step-by-step instructions and valuable tips to optimize your printing process.
- Connecting Your Laptop to the Printer:
Before you can print from your laptop, it is crucial to establish a connection with the printer. There are several methods to achieve this, depending on the type of printer and laptop you are using:
a. USB Connection: The most common and straightforward method is connecting your laptop to the printer using a USB cable. Simply plug one end of the cable into your laptop's USB port and the other end into the printer. Ensure that the printer is powered on and recognized by your laptop.
b. Wireless Connection: If your printer and laptop support wireless connectivity, you can connect them via Wi-Fi. Access your laptop's network settings and search for available printers. Once you locate your printer, follow the on-screen instructions to establish a wireless connection.
- Installing Printer Drivers:
Printer drivers are essential software that enables your laptop to communicate effectively with the printer. Without the correct drivers, your laptop may not recognize the printer or print incorrectly. Follow these steps to install the appropriate printer drivers:
a. Identify the Printer Model: Determine the exact model of your printer. This information is usually found on the printer itself or in the user manual.
b. Visit the Manufacturer's Website: Go to the official website of the printer manufacturer and navigate to the "Support" or "Downloads" section. Locate the drivers for your specific printer model and download them onto your laptop.
c. Install the Drivers: Once the drivers are downloaded, run the installation file and follow the on-screen instructions. Restart your laptop if prompted.
- Configuring Printer Settings:
To ensure optimal printing results, it is essential to configure the printer settings according to your requirements. Here are some key settings to consider:
a. Paper Size and Type: Specify the correct paper size and type in the printer settings to avoid misalignment or paper jams.
b. Print Quality: Adjust the print quality settings based on your preferences. Higher quality settings generally result in better printouts but may take longer to complete.
c. Page Orientation: Select the appropriate page orientation (portrait or landscape) to match your document's layout.
d. Color Management: If your printer supports color printing, configure the color management settings to achieve accurate and vibrant colors.
- Troubleshooting Common Issues:
Printing problems can occasionally arise, even after following the above steps. Here are some common issues and their potential solutions:
a. Printer Offline: If your printer appears offline, ensure that it is powered on and connected to your laptop. Restart both devices if necessary.
b. Print Queue: If your print job is stuck in the print queue and not progressing, try canceling the job and resending it. Alternatively, restart the print spooler service on your laptop.
c. Driver Compatibility: If you recently updated your laptop's operating system, ensure that the printer drivers are compatible. Visit the manufacturer's website to download and install the latest drivers if needed.
Conclusion:
Printing from a laptop to a printer may seem daunting at first, but with the right knowledge and steps, it can be a seamless process. By following the instructions outlined in this comprehensive guide, you can master the art of printing and optimize your printing experience. Remember to establish a proper connection, install the correct printer drivers, configure the settings, and troubleshoot any potential issues. Happy printing!