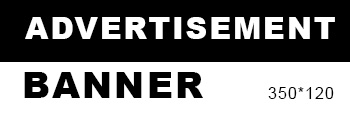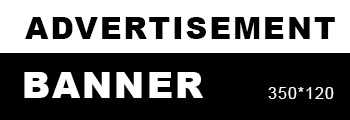In today's digital age, the ability to print wirelessly has become a necessity for both home and office environments. Canon printers, known for their reliability and high-quality output, offer robust wireless capabilities that allow users to connect their devices effortlessly. This guide will walk you through the detailed steps on how to connect a Canon printer to WiFi, ensuring you can maximize the potential of your printer without the hassle of tangled wires.
Understanding Wireless Printing
Before diving into the connection process, it’s essential to understand the technology behind wireless printing. Canon printers typically use Wi-Fi Protected Setup (WPS) or standard wireless network settings to connect to your home or office network. This allows multiple devices, including laptops, smartphones, and tablets, to send print jobs to the printer without needing a direct USB connection.
Step-by-Step Guide to Connect Your Canon Printer to WiFi
Step 1: Prepare Your Printer
- Power On: Ensure your Canon printer is plugged in and turned on. Wait for it to initialize completely.
- Check Wi-Fi Capability: Confirm that your printer model supports Wi-Fi connectivity. Most modern Canon printers do, but it’s always good to double-check the user manual.
Step 2: Connect to Wi-Fi Using WPS
If your router supports WPS, this is the easiest method to connect your printer to the Wi-Fi network.
- Locate the WPS Button: Find the WPS button on your router. It is usually labeled as WPS and may be located on the front or back of the device.
- Access the Printer Menu: On your Canon printer, press the Menu button, navigate to the Network settings, and select Wireless LAN Setup.
- Select WPS Connection: Choose the WPS option from the list. Your printer will prompt you to press the WPS button on your router.
- Press the WPS Button: Within two minutes, press the WPS button on your router. The printer will automatically connect to the Wi-Fi network, and you will see a confirmation message on the printer’s display.
Step 3: Manual Wi-Fi Setup
If your router does not support WPS, you can connect your printer manually.
- Access Wireless LAN Setup: Similar to the previous step, go to the Menu on your printer, select Network, and then Wireless LAN Setup.
- Choose Manual Setup: Select the option for manual setup. The printer will scan for available networks.
- Select Your Network: From the list of detected networks, choose your Wi-Fi network.
- Enter the Password: Input your Wi-Fi password using the printer’s keypad. Ensure you enter it correctly, as passwords are case-sensitive.
- Confirm Connection: Once the password is entered, the printer will attempt to connect to the network. A confirmation message will appear if successful.
Step 4: Install Printer Drivers
After connecting your printer to Wi-Fi, you need to install the necessary drivers on your computer or mobile device.
- Download Drivers: Visit the official Canon website and navigate to the support section. Enter your printer model to find the appropriate drivers.
- Install Software: Follow the on-screen instructions to download and install the software. This will enable your computer to communicate with the printer over the network.
- Test the Connection: Once installed, print a test page to ensure everything is functioning correctly.
Troubleshooting Common Connection Issues
Even with a straightforward setup process, you may encounter issues. Here are some common problems and their solutions:
- Printer Not Found: Ensure that your printer and router are within range and that the printer is powered on. Restart both devices if necessary.
- Incorrect Password: Double-check the Wi-Fi password entered during setup. If you have changed your Wi-Fi password recently, you may need to reconnect the printer.
- Network Issues: Ensure that your router is functioning correctly. Restarting the router can often resolve connectivity issues.
Conclusion
Connecting your Canon printer to WiFi opens up a world of convenience, allowing you to print from various devices without the clutter of cables. By following the steps outlined in this guide, you can ensure a seamless connection, enabling you to focus on what matters most—your work. Whether you’re printing important documents or cherished photos, a wireless connection enhances your printing experience, making it more efficient and enjoyable.