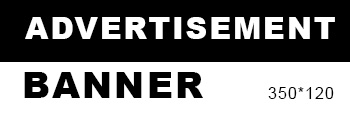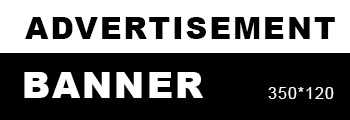In today's fast-paced digital world, printers remain an essential tool for both personal and professional use. Whether you're printing documents for work, photos for a family album, or labels for a project, understanding how to change printer settings can significantly enhance your printing experience. This article will delve into the intricacies of printer settings, providing you with a detailed guide on how to customize your printer to meet your specific needs.
Understanding Printer Settings
Before diving into the specifics of changing printer settings, it's crucial to understand what these settings entail. Printer settings encompass a variety of options that affect how your documents are printed. These include:
- Print Quality: Determines the resolution and clarity of your printouts.
- Paper Size and Type: Specifies the dimensions and material of the paper being used.
- Color Options: Allows you to choose between color, grayscale, or black-and-white printing.
- Duplex Printing: Enables double-sided printing to save paper.
- Page Orientation: Adjusts whether the document is printed in portrait or landscape mode.
Step-by-Step Guide to Changing Printer Settings
- Accessing Printer Settings
The first step in changing your printer settings is to access the printer menu. This can typically be done through your computer or directly on the printer itself. Here’s how to do it on various platforms:
- Windows:
- Open the Control Panel and select Devices and Printers.
- Right-click on your printer and choose Printer Properties.
- Mac:
- Go to System Preferences and select Printers & Scanners.
- Click on your printer and then select Options & Supplies.
- Mobile Devices:
- For iOS, go to Settings > Printers.
- For Android, access the print settings through the Settings app and select Connected Devices.
- Adjusting Print Quality
Once you have accessed the printer settings, you can adjust the print quality. This is particularly important for documents that require high clarity, such as presentations or photographs.
- Windows: In the Printer Properties window, navigate to the Printing Preferences tab. Here, you can select options like Draft, Normal, or Best quality.
- Mac: In the print dialog box, look for the Quality dropdown menu to select your desired print quality.
- Selecting Paper Size and Type
Choosing the correct paper size and type is vital for ensuring that your documents print correctly.
- Windows: In the Printing Preferences, find the Paper/Quality tab. Here, you can select the paper size (e.g., A4, Letter) and type (e.g., plain, glossy).
- Mac: In the print dialog, select the Paper Size dropdown to choose the appropriate size.
- Configuring Color Options
Depending on your printing needs, you may want to adjust the color settings.
- Windows: In the Printing Preferences, look for the Color tab. You can choose between color, grayscale, or black-and-white printing.
- Mac: In the print dialog, select the Color Options to make your choice.
- Enabling Duplex Printing
To save paper and reduce waste, enabling duplex printing is a smart choice.
- Windows: In the Printing Preferences, find the Finishing tab and check the box for Print on Both Sides.
- Mac: In the print dialog, look for the Two-Sided option and select it.
- Setting Page Orientation
The orientation of your document can significantly impact its presentation.
- Windows: In the Printing Preferences, navigate to the Layout tab to choose between Portrait and Landscape.
- Mac: In the print dialog, you can find the Orientation options to make your selection.
Troubleshooting Common Issues
Even with a solid understanding of how to change printer settings, you may encounter issues. Here are some common problems and their solutions:
- Print Quality Issues: If your prints appear faded or streaky, check the ink levels and perform a print head cleaning through the printer's maintenance menu.
- Incorrect Paper Size: Ensure that the paper size selected in the printer settings matches the paper loaded in the tray.
- Connectivity Problems: If your printer is not responding, check the connection (USB or Wi-Fi) and ensure that the printer is powered on.
Conclusion
Changing printer settings is a vital skill that can enhance your printing experience, save resources, and ensure that your documents look their best. By following the steps outlined in this guide, you can customize your printer settings to suit your specific needs, whether for professional presentations or personal projects. Remember, a well-configured printer not only improves print quality but also contributes to a more efficient workflow. Embrace the power of customization and take control of your printing tasks today!